Adding multiple criteria
Using Add a filter window, you can specify multiple criteria. Once you configured a first criterion, you can click on another one and tune it. All configured criteria will be highlighted with blue color and marked as 'applied'; this helps you to see which ones are edited and which ones are not:
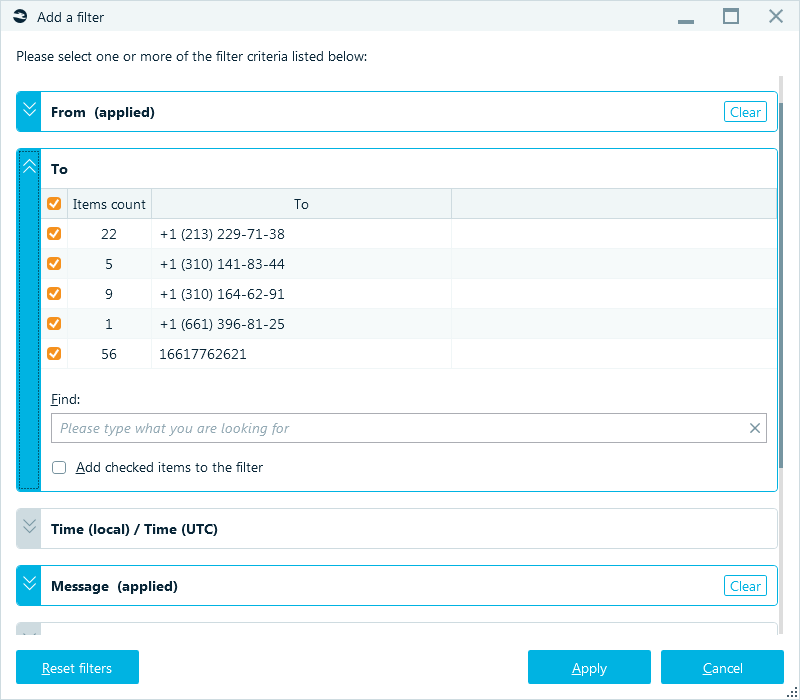
On the screenshot From and Message criteria are configured and thus highlighted with blue color and marked as applied
Finding and adding multiple values to a criterion
Criteria based on a selection from a list allow you to filter that value list. This is important when a list of possible values is potentially immense, such as a list of all contacts or all profiles. Lists of these types can contain hundreds and thousands of items, so you need a filter just to find a needed value. For this purpose, all lists inside Add a filter window contain Find text box. Once you put something inside this text box, the corresponding list of values is filtered by your input:
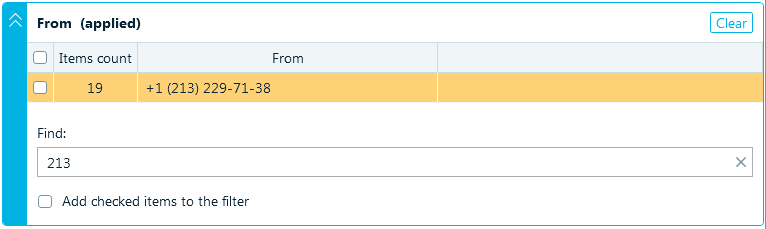
On this screenshot, a list of senders is filtered by "213" substring entered into Find text box, so only one sender is shown, matching this input
Now, what if you need to add all senders with telephone numbers containing '213' and '310'? Perform the following steps:
- Find "213" using Find text box.
- Check all found entries using corresponding check boxes (if they are already checked, do nothing).
- Check Add checked items to filter check box.
- Now, do another search by "310" using Find text box.
- Check all found entries using corresponding check boxes (if they are already checked, do nothing).
- Click OK button.
Generated filter criteria
Some criteria appear only after specific kind of analysis performed by Belkasoft X. For example, after you analyze pictures for pornography, skin, guns, faces, texts or forgery, one additional criterion will appear, namely Analysis result. Using this filter, you can instruct Belkasoft X to show only pictures with, say, faces found. This criterion is not available without picture analysis performed prior to the filter creation. There are other types of criteria which appear only after corresponding type of analysis.
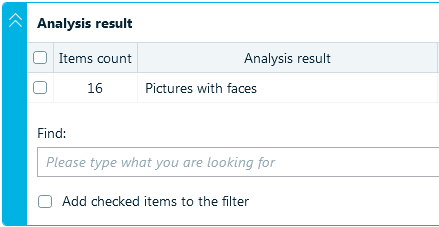
Managing filters from Gallery view
If you are using Gallery view, for example, exploring pictures, you could add, remove or modify filters using a context menu.
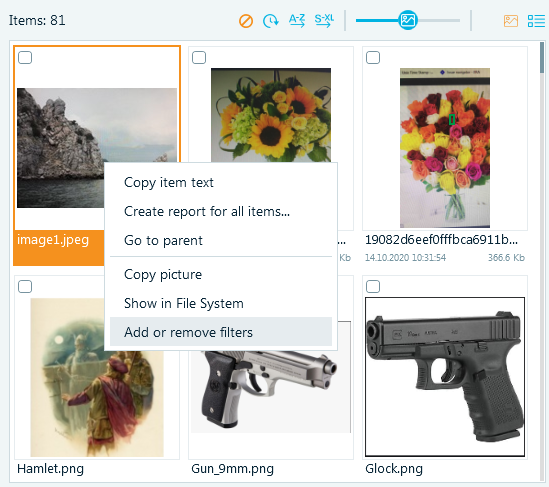
Creating a global filter
If you would like to create a global filter, use the blue funnel button in the upper right corner.

On this window, you can see the following criteria: Text, Date range, Profile, Data source, Is bookmarked.
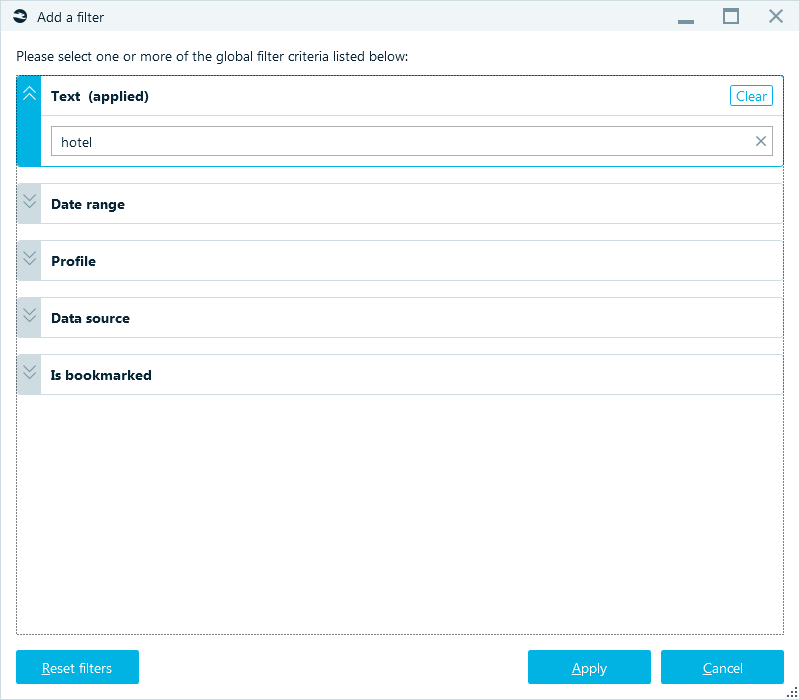
After applying a filter, you will see filtered information on Artifacts window. Only lists containing relevant artifacts will be shown:
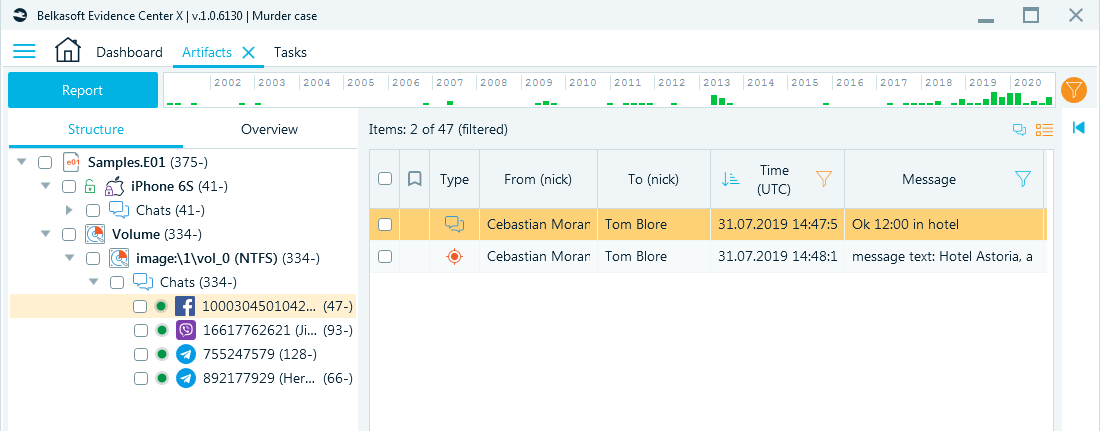
The global filter icon is now highlighted in yellow, indicating that the global filter has been applied.
Note that numbers in brackets remain unchanged and indicate how many artifacts were found. The '-' sign means that not all of them are shown at the moment.
