Error Logs
Preparing and Sending Belkasoft X Task Logs
If you wish to report a problem with Belkasoft X, you can send error logs to our support service. Error logs can be exported from Tasks or Dashboard windows of Belkasoft X.
1. Sending multiple logs from the Dashboard window
If you are unsure of which task log to share or there are multiple issues, it is easier to send us all case logs you have. To do so, open the Dashboard window and under the 'Actions' section click on the button 'Prepare log files'. Select the target folder, where your logs should be saved:

Send the resulting archive file called 'report_file.zip' to support@belkasoft.com.
2. Sending a single log from the Tasks window
If you wish to send us a single task log, simply double-click on the operation of interest in the Tasks window. The log file for the selected task will open. Send it to support@belkasoft.com along with a description of what data source you are working with, what actions preceded the error, any screenshots you have to visualize the issue.
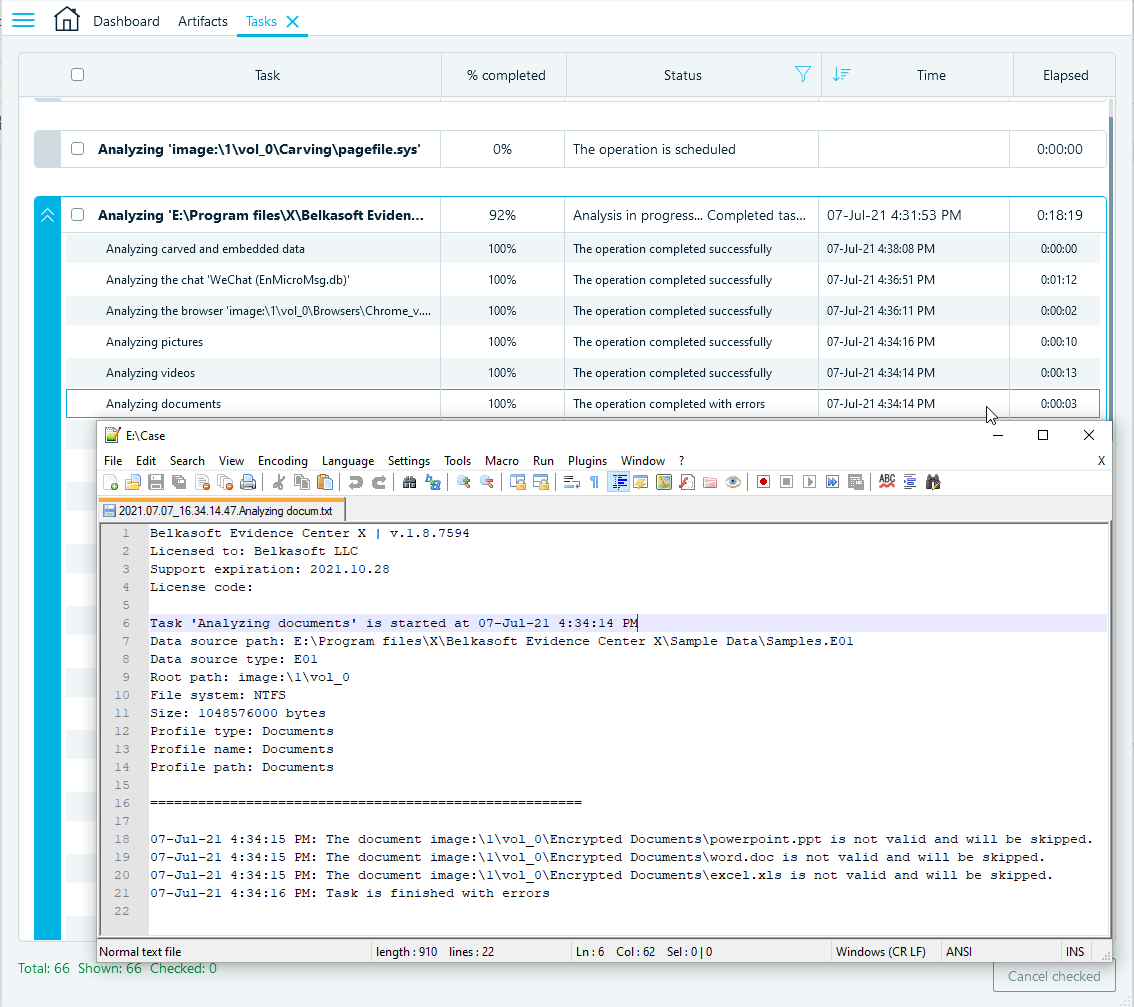
3. Sending extended logs
For some complicated issues the support team may ask you to share extended logs. To prepare extended logs, launch Belkasoft X in the extended logs mode. To do so, open Command prompt: press Windows+R to open the 'Run' box. Type 'cmd' inside the box and then press Ctrl+Shift+Enter to run the command prompt as an administrator. Then start the product from there with the argument -t:
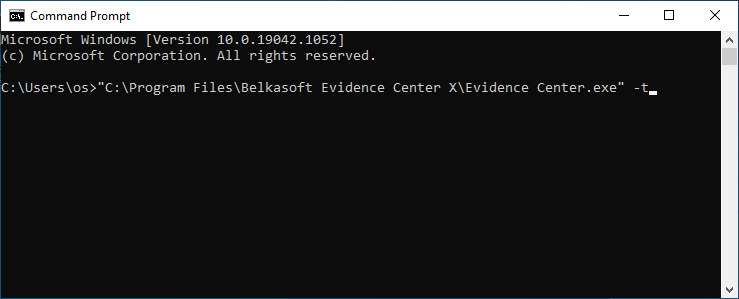
Once Belkasoft X is in the extended logs mode, repeat the operation in question and use the 'Prepare log files' button, as it is described in the Sending multiple logs section above.
Watch a tutorial video on how to launch Belkasoft X in an extended logs mode:
4. Logs location
By default, all logs are stored together with other case data under this location:
C:\Users\[YourAccount]\AppData\Roaming\Belkasoft\Evidence Center X\[Case Name]\Logs
If Belkasoft X fails to start, find a file with name "[date]_[time].AppLog", located in C:\Users\[YourAccount]\AppData\Roaming\Belkasoft\Evidence Center X\Logs, and send it to support@belkasoft.com.
You can also try to start Belkasoft X in safe mode. To do so, open Belkasoft section of the Windows Start menu and click on the menu 'Belkasoft Evidence Center X - Safe mode'.